本文涉及配置主要是深度学习方向的,如有个性化需求可以阅读参考文献以及自行再搜索文章尝试。
最近需要学习深度学习的同时混一混Kaggle社区,所以部署Kaggle Docker以便环境上一致,因此需要安装Ubuntu以便环境的部署。因此需要在已有Windows 10的带有GPU台式机上安装双系统来部署,为了方便以后有使用需求,现简单总结下双系统的安装情况。
注意:本文首次撰写于2019-07-13,最近修改时间为2019-07-13,请注意相关程序的可用性与安全性。
本文也在Windows 7下进行安装并通过,也可通过此文进行Windows 7+ Ubuntu 18.04的安装。
安装准备
安装需要准备镜像、刻录镜像软件和容量可观的U盘。
- 镜像下载:点击此处可以直接下载Ubuntu 18.04 LTS
- 刻录镜像软件软件:此处选用UltraISO(软碟通)。当然有其他的也可以。
- U盘:只要别拿出个几百M一两G的U盘,其他都能用。U盘刻录需要格式化,请使用空闲U盘。
软碟通刻录镜像至U盘,在Windows下以管理员方式打开后,打开镜像文件,选择启动-写入硬盘映像,选择插入的U盘,点选入即可。
如果操作有问题请自行搜索解决方法,本文不再赘述。
安装过程
我这里以一块新的SSD进行的安装,为保持一致,SSD已通过PE转为UEFI引导,如果是同一块硬盘的未分配存储也是可以的。
BIOS引导进入安装U盘,选择“Install Ubuntu”,然后选择语言、测试键盘。如果是有无线模块的电脑,这几步之后会让你选择是否连接无线,我们可以暂时不连接。
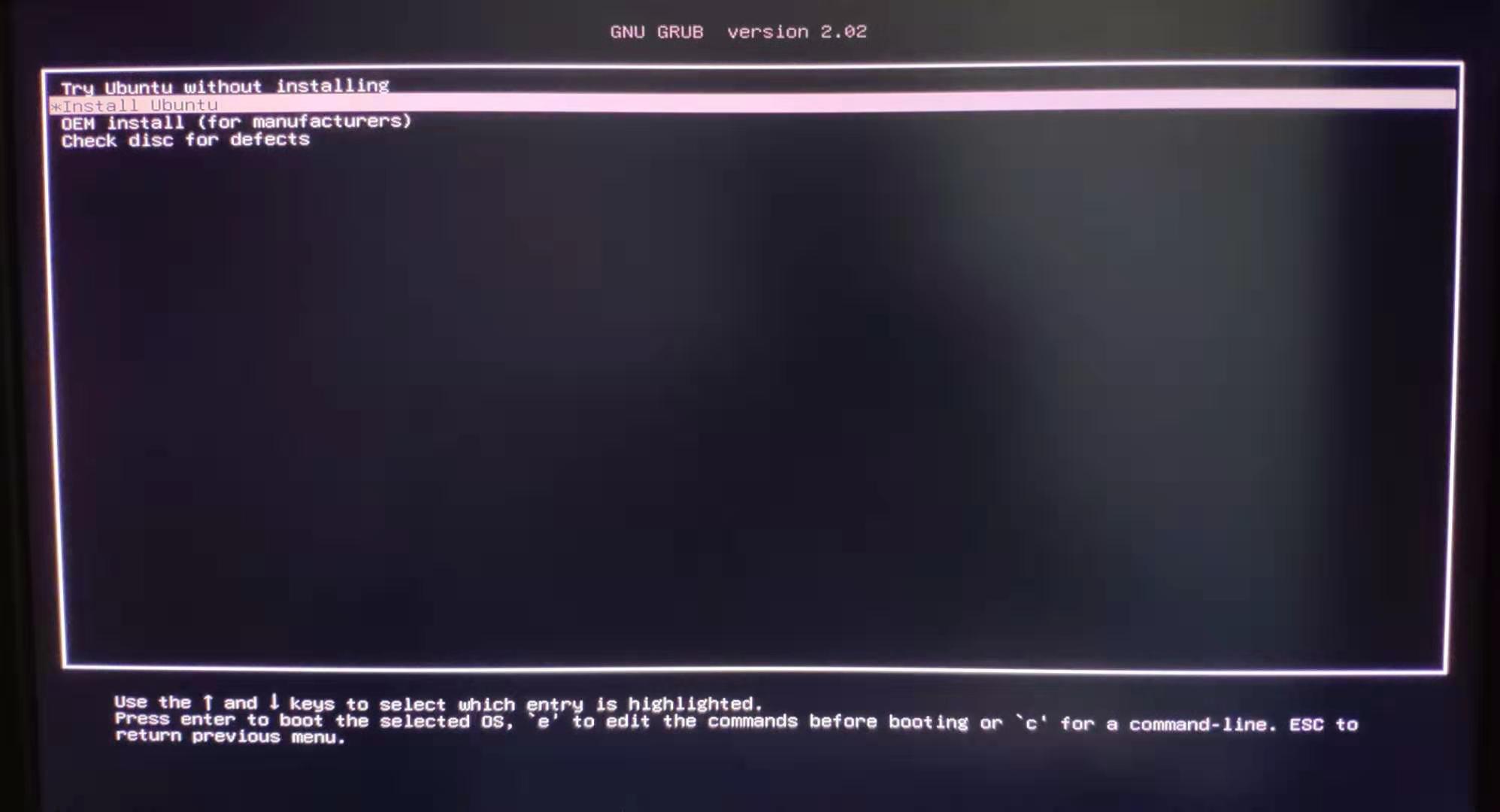
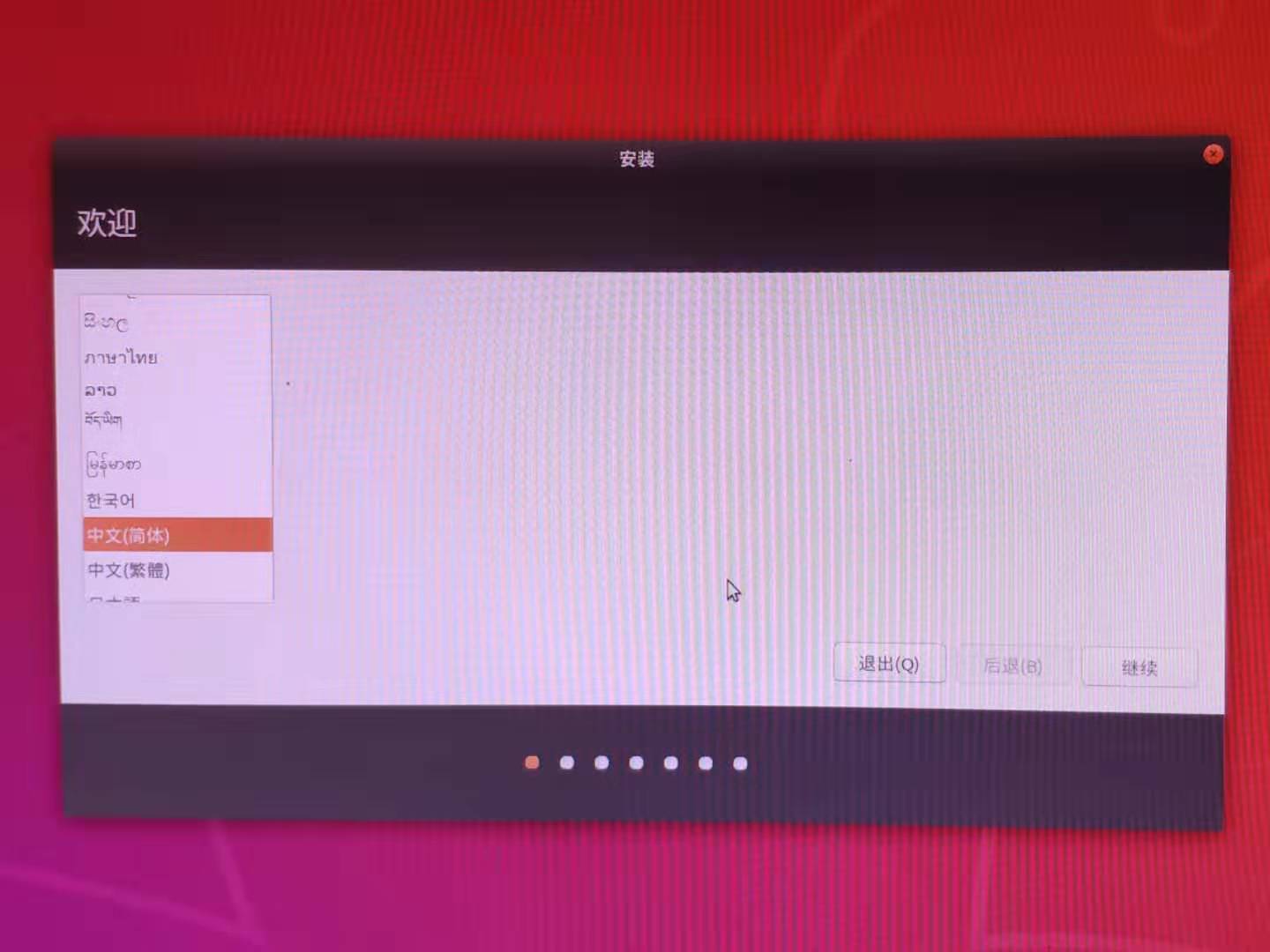
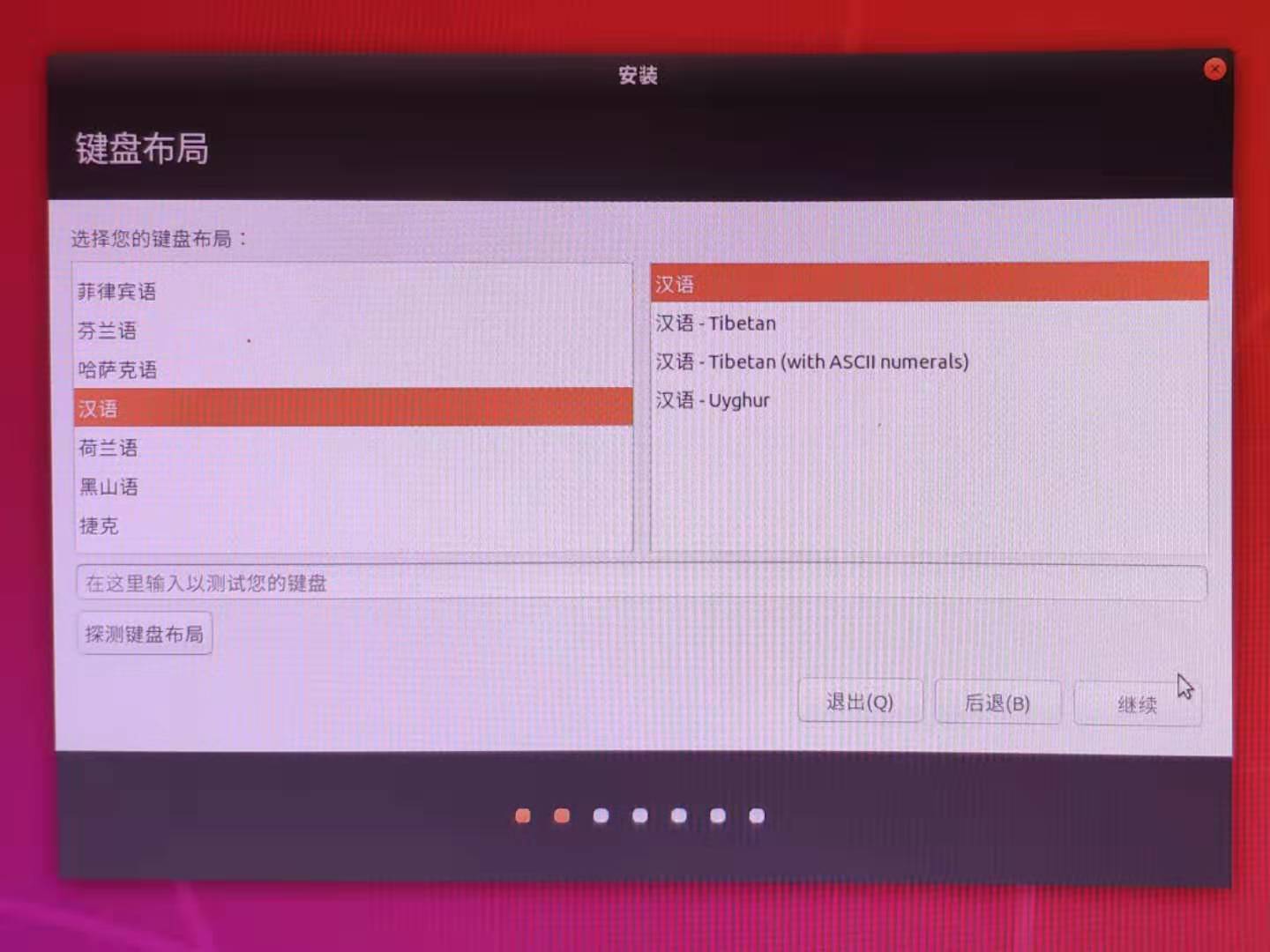
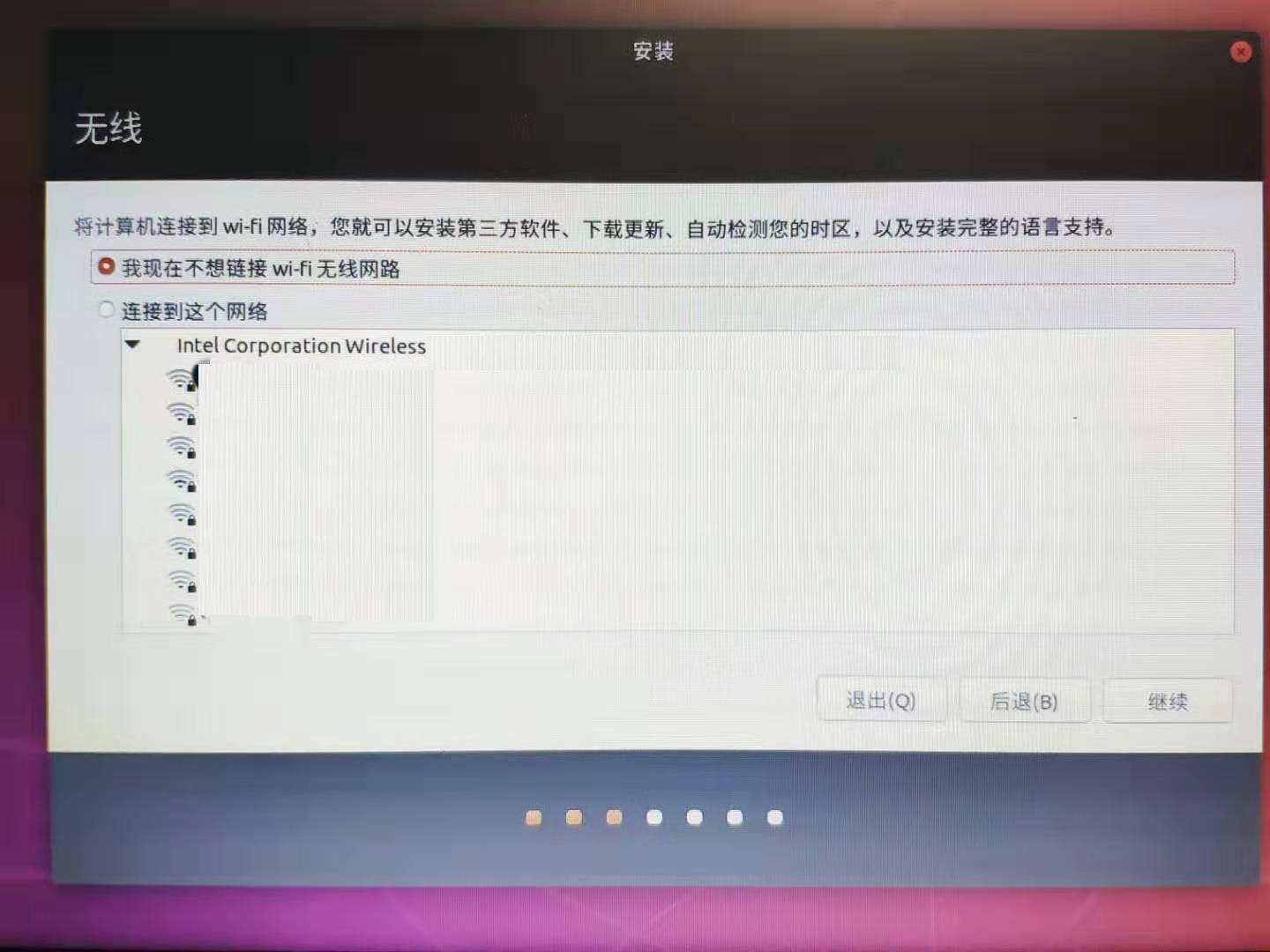
在更新和其他软件页面,选择正常安装,并且不要勾选“为图形或无线硬件,以及其他媒体格式安装第三方软件”。
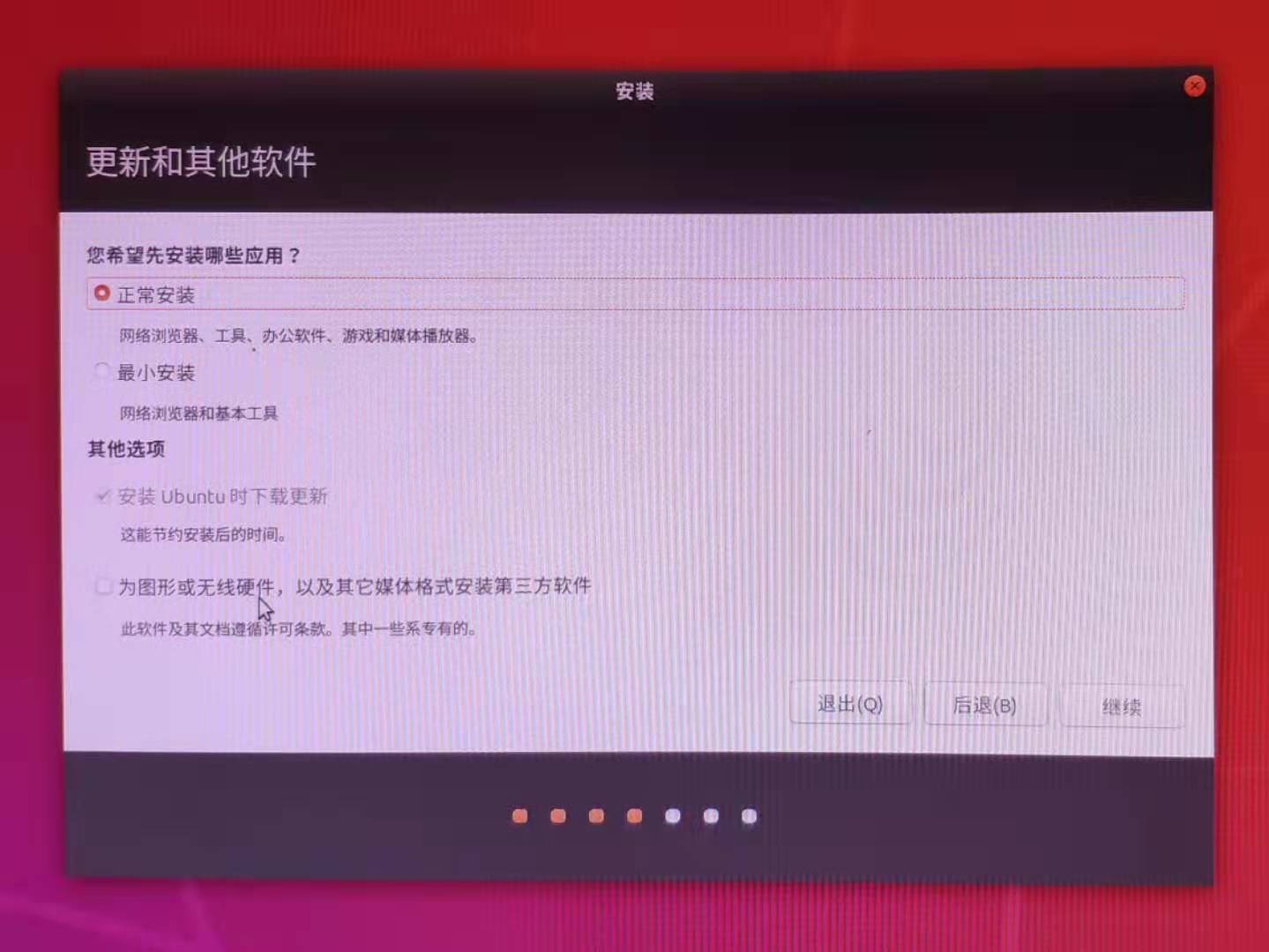
接下来就是安装类型了,如果机器已经有预装Windows的情况下会提示如图所示内容。这里我们选择其它选项。
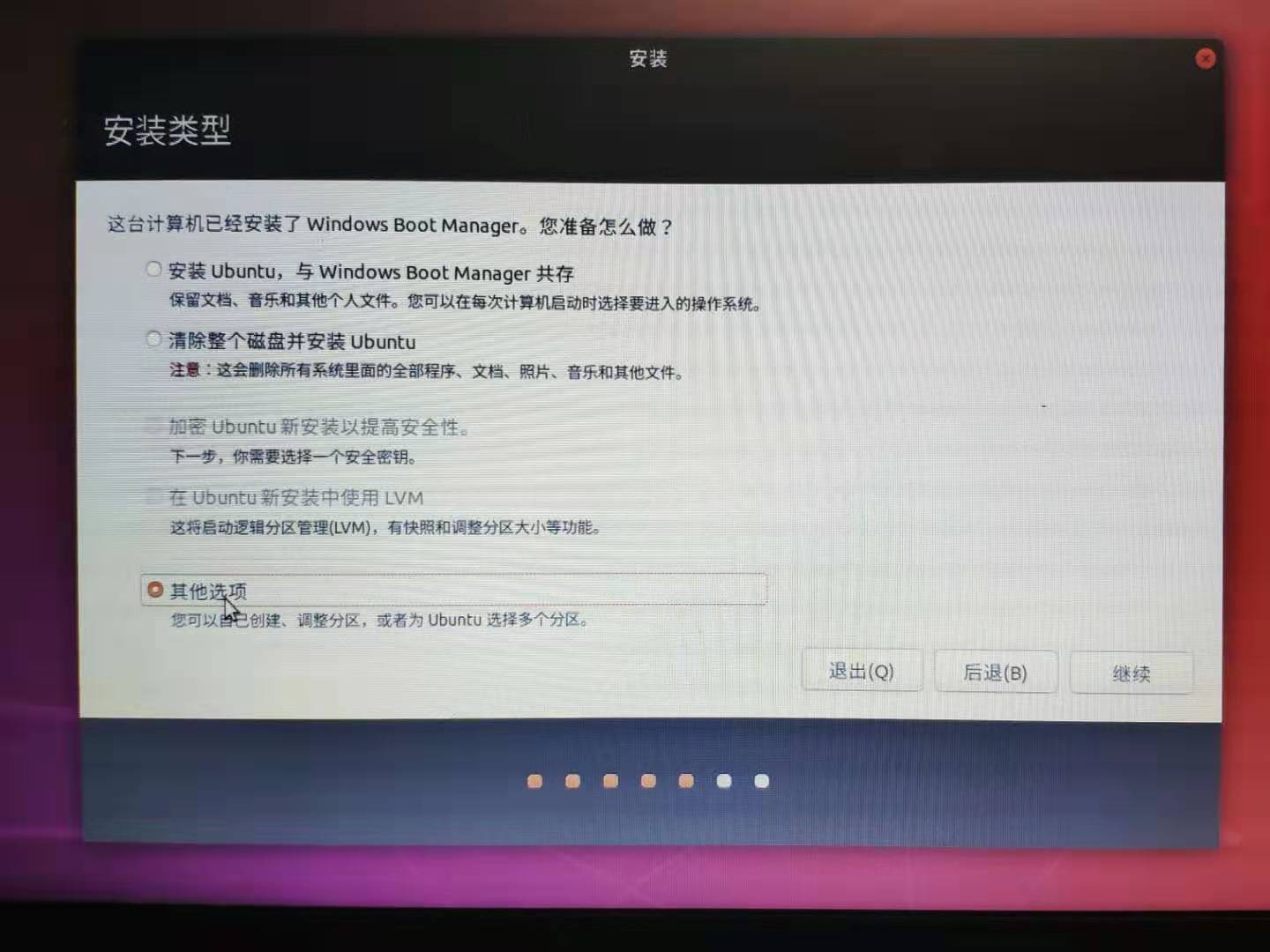
注意:在本文的参考文献1中,博主认为不应该选择此项而应该选择第一项,并且吐槽别人选择其它选项是不对的。其实这里的情况是,如果选择第一项,那么Ubuntu将根据探测引导结果通过程序自动进行挂载点的选择与引导的添加,这与我们需要个性化定制挂载点的需求相违背。而其它选项中需要指定引导挂载点为存量系统(这里是Windows 10)已有的引导挂载点才可以,下文将详细说明。
在下面的挂载点,我们根据磁盘的情况进行挂载。选择空闲的分区(一般肉眼就能看出是哪块盘),然后双击或者点击左下角加号,输入大小、分区类型和挂载点即可。
这里的挂载点就有讲究了。如果各位搜网上各种说法的话,什么swap啊boot啊挂载点各种出来了。但是,都9102年了,GPT逐步替代MBR的时代都过去七八年了,UEFI引导淘汰BIOS引导都成为了主流,笔记本电脑动辄都16G内存了,为什么各种教程还是写/boot啊/swap啊一堆挂载点?除了浪费空间还是浪费空间!
对于挂载点我的建议是:
- 内存如果超过16G,且不是作为服务器,只是作为个人用途的,swap无需设置。内存如果小于4G,可以考虑设置内存相同大小的swap。内存如果在4G-16G区间,根据需求自行设定大小或无需设定。
- BIOS引导需要设定500M-1024M左右的boot挂载点,UEFI引导不需要设置boot挂载点。
- 独立SSD硬盘安装Ubuntu可设定200M的EFI引导挂载点。若已安装Windows也可以不设定EFI挂载点,只在设定最下面“安装启动引导器的设备”选到Windows Boot Manager分区即可。
/home挂载点和/挂载点需要设定,根据自己情况设定。例如我需要未来部署Kaggle Docker,所以设定/home挂载点15G,其余空间全部分配给/挂载点。
分区及挂载点设置好后,记得最下面的“安装启动引导器的设备”选择正确,设定EFI引导挂载点的需要选择对应分区挂载点,未设定的请选择列表中标示“Windows Boot Manager”的分区挂载点。否则安装后系统找不到引导无法启动Ubuntu。
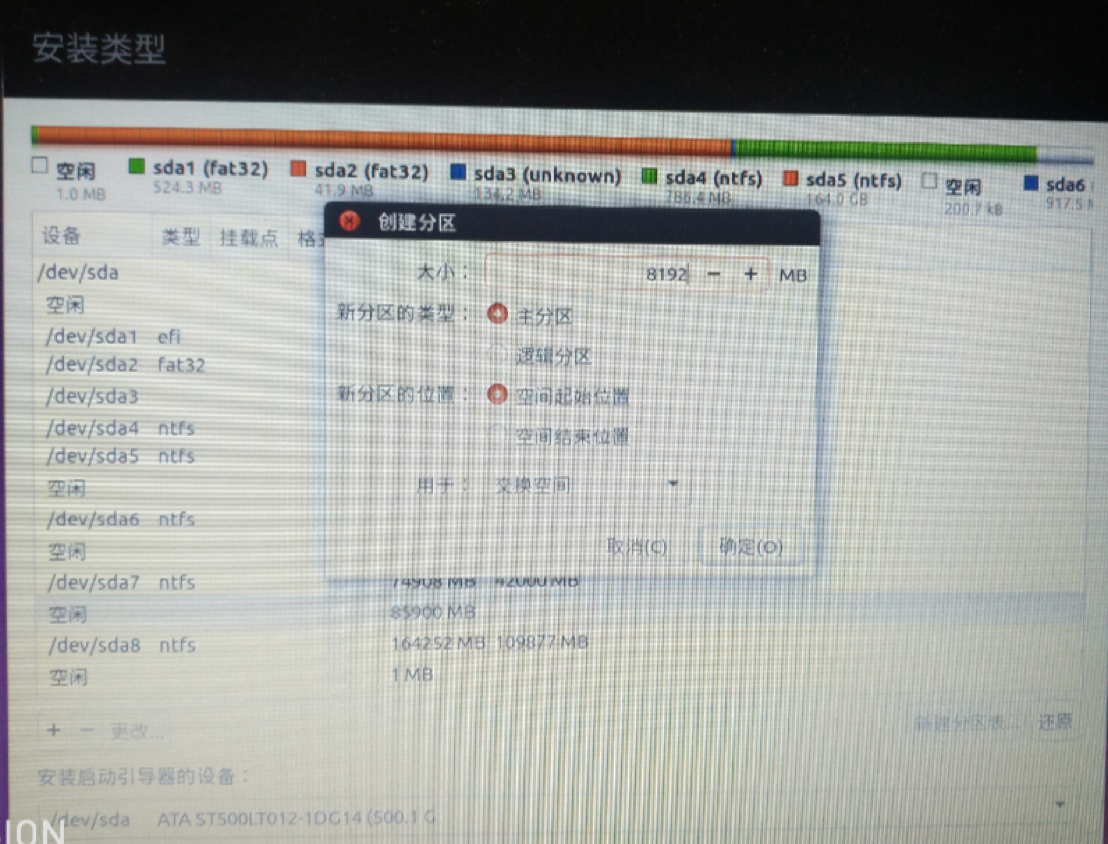
上图摘自网络
接下来就是选择时区和设定主机名和用户名啦,没啥特别注意的按照自己需求个性化设定就好啦。
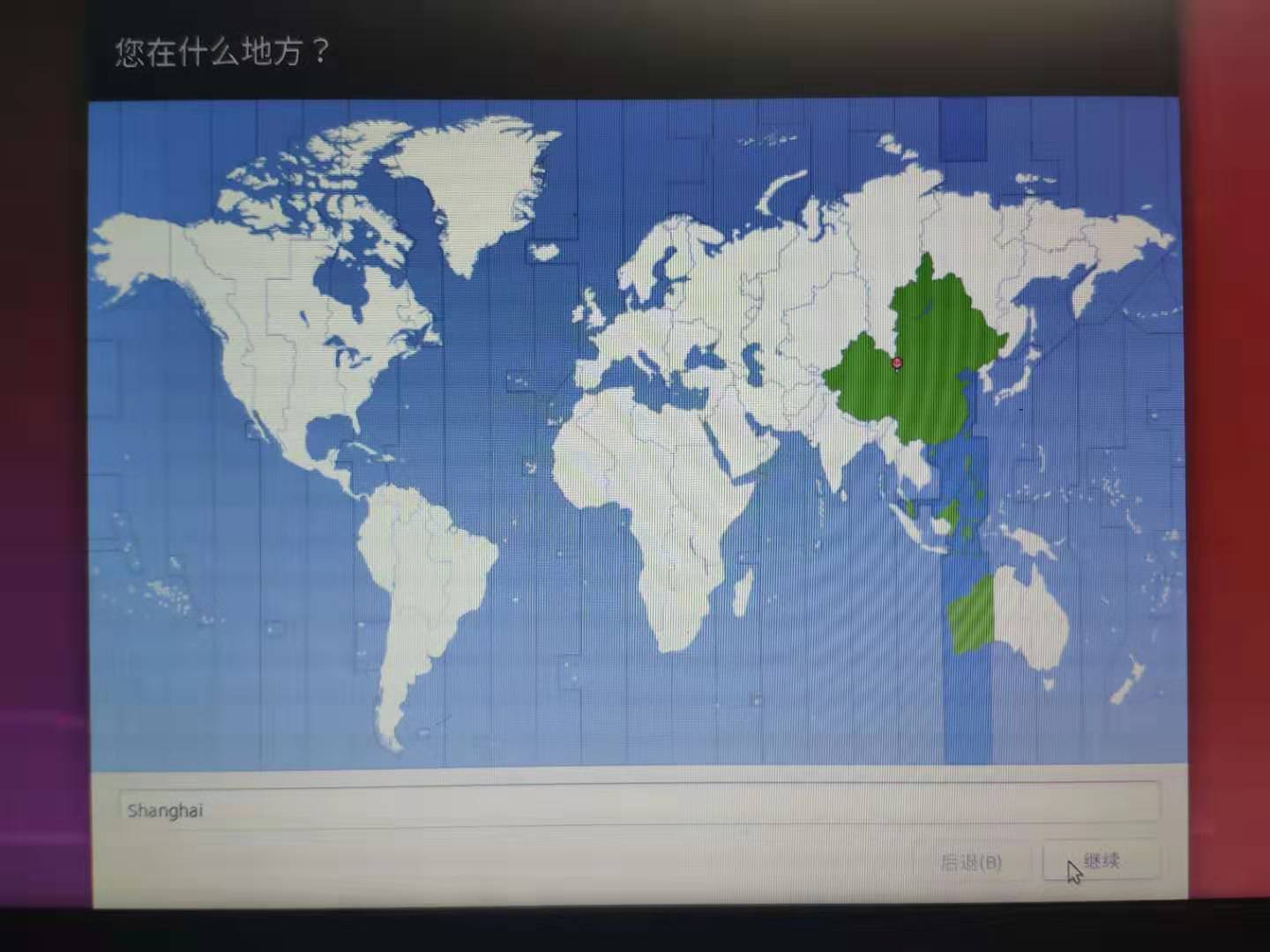
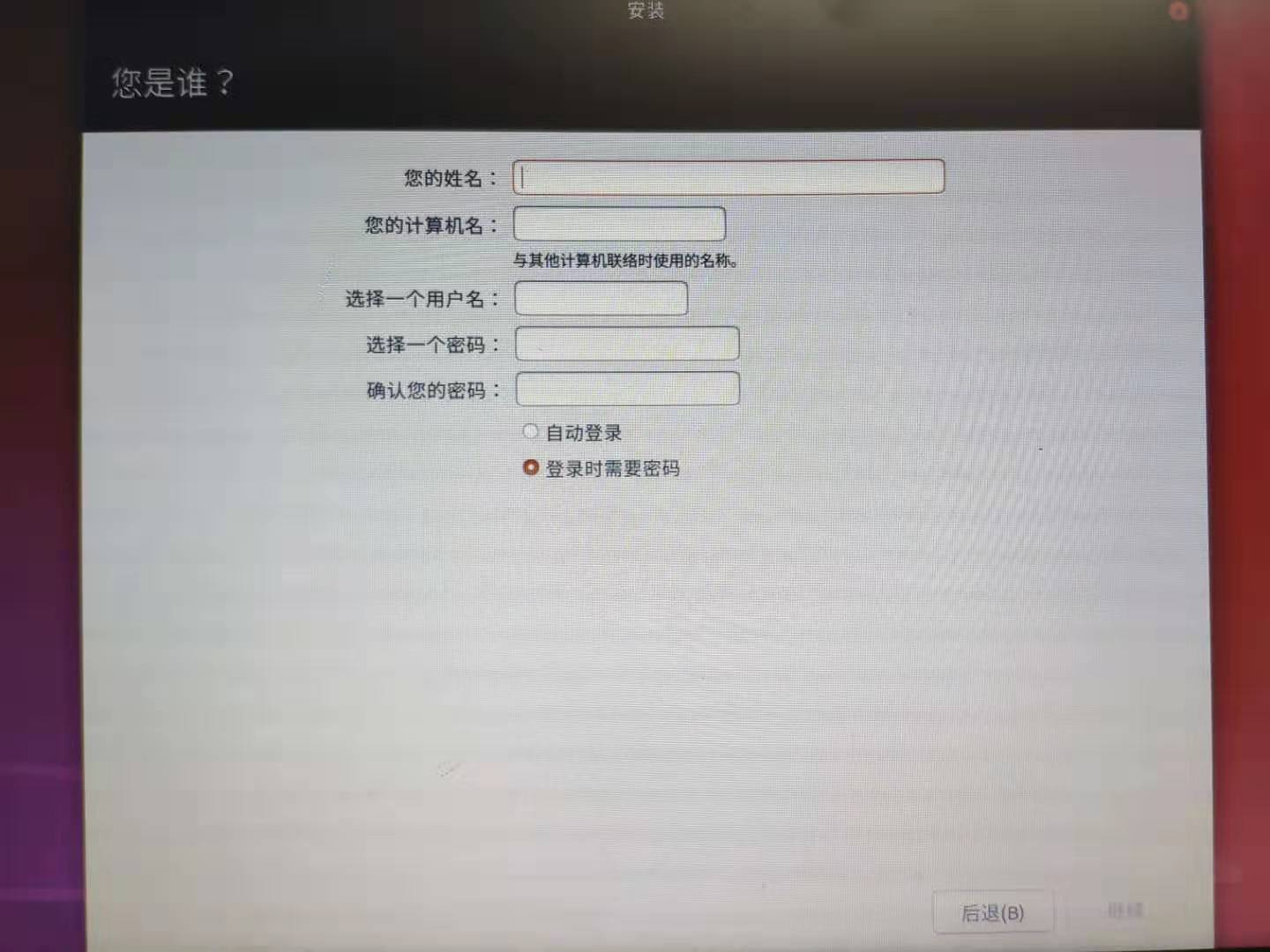
然后就是重启,选择Ubuntu就可以进入系统咯~
安装结束
- 双系统切换:
先设定下/etc/default/grub:
sudo vim /etc/default/grub
打开后,修改GRUB_DEFAULT字段,这个是修改默认启动项的,正常应该是GRUB_DEFAULT=0。即默认是Ubuntu启动。如果我们想改成默认Windows,可以在启动时观察grub中Windows启动项在哪一个记一下,然后改一下就好了。比如我的Windows启动项在grub启动菜单中显示为第3个,那么这里改为GRUB_DEFAULT=2即可。
当然,还有个特殊的选项叫GRUB_DEFAULT=saved,按照如下设置后,每次你手动选择的启动项都会设置为下次开机默认的选项:
GRUB_DEFAULT=saved GRUB_SAVEDEFAULT=true
设置好后,运行如下命令写入grub使设置生效:
sudo update-grub
如果有远程需求的,可以按照如下经验来做:- 设置
GRUB_DEFAULT=saved。 - 编辑个脚本放在用户目录下并授予执行权限:
#!/bin/bash sudo grub-reboot 2 sudo reboot
需要切换到Windows的时候就运行这个脚本就行了。
- 设置
- 开启远程SSH:
查看当前的ubuntu是否安装了ssh-server服务。默认只安装ssh-client服务。
dpkg -l | grep ssh
若没有``,则说明没有安装ssh-server。安装ssh-server服务
sudo apt-get install -y openssh-server
确认ssh-server是否启动了,默认安装之后就会启动:
ps -e | grep ssh
如果看到sshd那说明ssh-server已经启动了,如果没有则可以运行如下命令启动:
sudo /etc/init.d/ssh start或sudo service ssh start
ssh-server配置文件位于/etc/ssh/sshd_config,在这里可以定义SSH的服务端口,默认端口是22,你可以自己定义成其他端口号,如222。
把配置文件中的PermitRootLogin without-password在最前面加一个#,把它注释掉,再增加一句PermitRootLogin yes。
然后重启SSH服务:
sudo /etc/init.d/ssh stop
sudo /etc/init.d/ssh start
未经允许不得转载:木盒主机 » 【玩转腾讯云】Windows 10/7与Ubuntu 18.04双系统安装
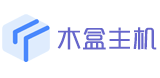
 木盒主机
木盒主机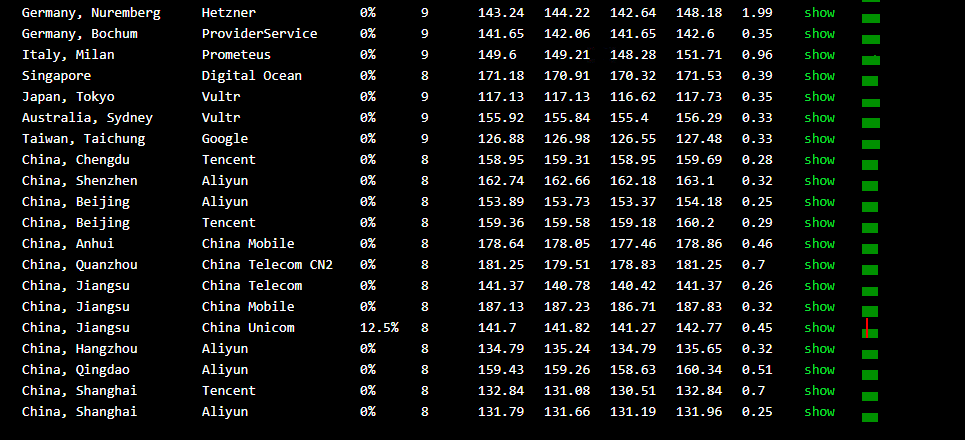 搬瓦工VPS最新优惠码 搬瓦工最高优惠6.81%优惠码 promo coupon code
搬瓦工VPS最新优惠码 搬瓦工最高优惠6.81%优惠码 promo coupon code  RackNerd:美国VPS 黑五优惠折扣 1核768RAM $10.28/年+神秘盒子 可随机减免金额
RackNerd:美国VPS 黑五优惠折扣 1核768RAM $10.28/年+神秘盒子 可随机减免金额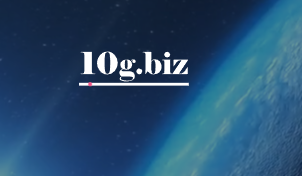 10G.BIZ【年终钜惠】美国/日本/韩国/香港独立服务器 秒杀仅24起,站群仅需99,三网CN2GIA五折抢购。CERA洛杉矶云服务器仅2.4起
10G.BIZ【年终钜惠】美国/日本/韩国/香港独立服务器 秒杀仅24起,站群仅需99,三网CN2GIA五折抢购。CERA洛杉矶云服务器仅2.4起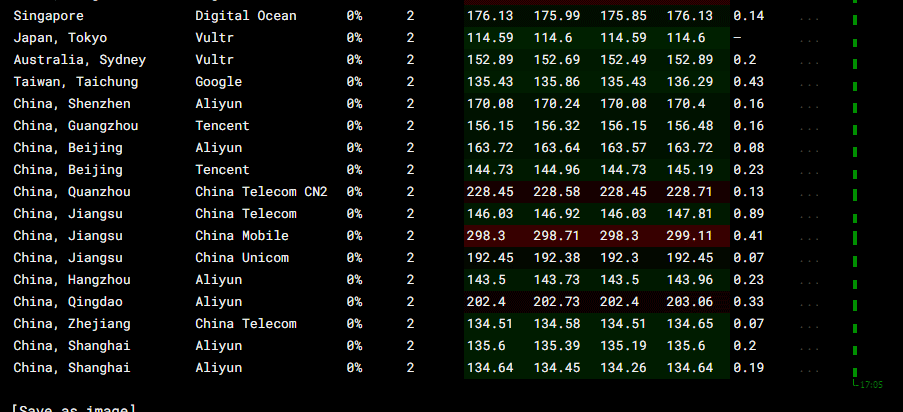 2022年RackNerd 美国VPS促销:4TB月流量11.88美元/年,支持支付宝,老优惠$9.89美元/年
2022年RackNerd 美国VPS促销:4TB月流量11.88美元/年,支持支付宝,老优惠$9.89美元/年