简介
VNC (Virtual Network Console) 是虚拟网络控制台的缩写。它是一款优秀的远程控制工具软件,由著名的AT&T的欧洲研究实验室开发的。VNC 是在基于UNIX和Linux操作系统的免费的开源软件,远程控制能力强大,高效实用,其性能可以和Windows和MAC中的任何远程控制软件媲美。

②选择自定义配置——计费模式为“按量付费”——地域选择“北京”——可用区选择“随机可用区”——网络选择“默认”即可

③实例类型选择"标准型"——实例配置选择“标准型SA2"——“配置为1H1G”
选择配置如下图所示

④ 镜像部分选择“公共镜像——Ubuntu_64位、Ubuntu Server 16.04.1 LTS 64位"
公网带宽选择“免费分配独立公网IP”——计费类型选择“按使用流量”——带宽值数为:100Mbps
具体配置如下,配置完毕以后点击“下一步:设置主机"进行下一步配置操作

⑤安全组配置为“已有安全组” 并选择“放通全部端口"
登陆方式为“设置密码”,并在密码处,设置对应的密码 (注意哦,密码一定要符合复杂性要求的哦,包含大写字母,小写字母,特殊字符,数字等)
配置完毕以后,点击“下一步:确认配置信息" 进行下一步配置操作

⑥所有配置完毕以后,我们点击“开通” 去开通CVM云服务器

⑦ 正在开通中....





三.虚拟网络计算VNC的安装与配置
3.1 切换用户为Root
执行如下命令将当前用户切换至Root用户
<code style="margin-left:0"> sudo su root</code>
执行完毕以后,原来的ubuntu用户会切换成root,如下图所示

3.2 更新获取软件及版本信息
执行如下命令来更新获取最新的软件及版本信息
<code style="margin-left:0">apt-get update</code>
执行完毕以后,如下所示

3.3 安装VNC4Server
通过执行如下命令来安装VNC
<code style="margin-left:0">apt-get install vnc4server</code>
执行完毕,如下图所示

在Do you want to Continue?【Y/n】处,我们选择Y,并按回车继续

安装完毕以后,如下图所示:

3.4 启动VNC
我们那执行如下命令启动VNC服务
<code style="margin-left:0">vncserver</code>
启动完毕如下所示

设置VNC的密码

当我们看到New 'VM-32-4-ubuntu:1 (root)' desktop is VM-32-4-ubuntu:1字样的时候,说明启动成功。


②在Do you want to Continue?【Y/n】处,我们选择Y,并按回车继续

③安装完毕以后,如下所示

4.3 安装登录管理器
①执行如下命令安装登陆管理器
<code style="margin-left:0">sudo apt-get install gdm</code>
②在Do you want to Continue?【Y/n】处,我们选择Y,并按回车继续

③安装完毕,如下图所示

4.4 安装Ubuntu的桌面
①执行如下命令安装 ubuntu-desktop 应用
<code style="margin-left:0">sudo apt-get install ubuntu-desktop</code>
如下所示,执行对应的命令

②在Do you want to Continue?【Y/n】处,我们选择Y,并按回车继续

③选择默认显示管理工具为“gdm3”

安装完毕,如下所示:

4.5 安装Gnome相关配套软件
执行如下命令安装Gnome相关配套软件
<code style="margin-left:0">sudo apt-get install gnome-panel gnome-settings-daemon metacity nautilus gnome-terminal</code>
①执行命令如下所示:

②在Do you want to Continue?【Y/n】处,我们选择Y,并按回车继续

③如下图所示,已经成功安装完毕

4.6 修改VNC配置文件
①修改/.vnc/xstartup中的文件
<code style="margin-left:0">vi ~/.vnc/xstartup</code>
将配置文件修改为
<code style="margin-left:0">#!/bin/sh # Uncomment the following two lines for normal desktop: export XKL_XMODMAP_DISABLE=1 unset SESSION_MANAGER # exec /etc/X11/xinit/xinitrc unset DBUS_SESSION_BUS_ADDRESS gnome-panel & gnome-settings-daemon & metacity & nautilus & gnome-terminal &</code>
修改完毕,如下图所示

②修改完毕以后,按:wq键进行保存

4.7 重启桌面进程
①杀掉原桌面进程,输入命令(其中的:1是桌面号):
<code style="margin-left:0">vncserver -kill :1</code>
②输入以下命令生成新的会话:
<code style="margin-left:0">vncserver :1</code>
执行成功以后,如下图所示


5.2 连接VNC
① 在VNC Viewer 软件中,输入对应的IP地址:1 的方式进行连接,(例如下图:120.53.10.85:1)

②点击"Continue"选项

③再此输入之前设置的VNC的密码,并点击“OK”进行下一步

④ 如下所示~已经成功使用VNC连接到我们的CVM服务器中啦,至此我们可以通过可视化的方式进行管理啦~

未经允许不得转载:木盒主机 » 【玩转腾讯云】五.手把手教你用VNC搭建Ubuntu可视化界面(一)
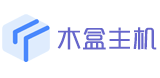
 木盒主机
木盒主机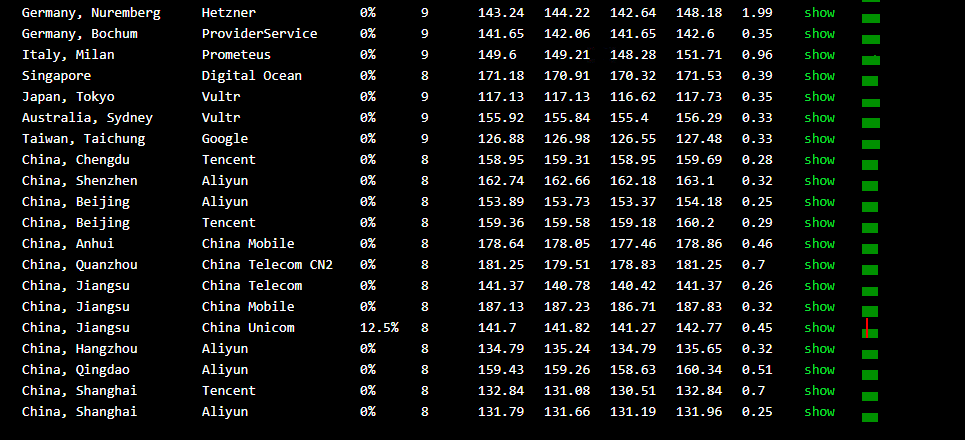 搬瓦工VPS最新优惠码 搬瓦工最高优惠6.81%优惠码 promo coupon code
搬瓦工VPS最新优惠码 搬瓦工最高优惠6.81%优惠码 promo coupon code  RackNerd:美国VPS 黑五优惠折扣 1核768RAM $10.28/年+神秘盒子 可随机减免金额
RackNerd:美国VPS 黑五优惠折扣 1核768RAM $10.28/年+神秘盒子 可随机减免金额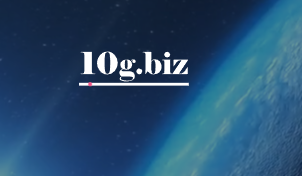 10G.BIZ【年终钜惠】美国/日本/韩国/香港独立服务器 秒杀仅24起,站群仅需99,三网CN2GIA五折抢购。CERA洛杉矶云服务器仅2.4起
10G.BIZ【年终钜惠】美国/日本/韩国/香港独立服务器 秒杀仅24起,站群仅需99,三网CN2GIA五折抢购。CERA洛杉矶云服务器仅2.4起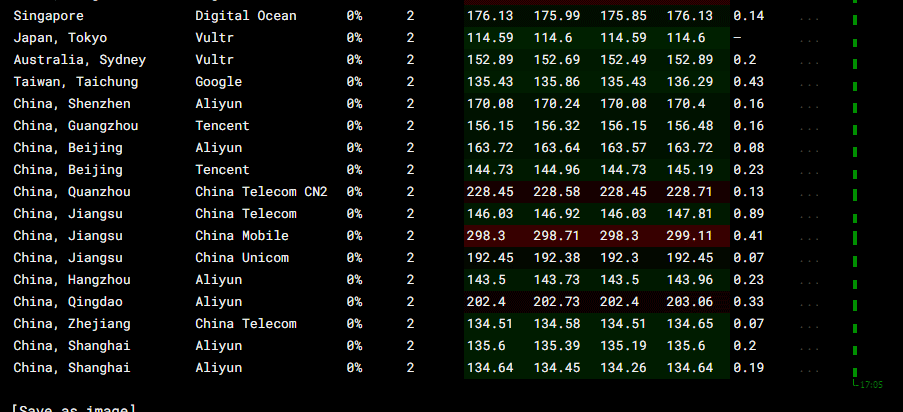 2022年RackNerd 美国VPS促销:4TB月流量11.88美元/年,支持支付宝,老优惠$9.89美元/年
2022年RackNerd 美国VPS促销:4TB月流量11.88美元/年,支持支付宝,老优惠$9.89美元/年