上一篇文章中,我们介绍了如何在小程序中实现拍照功能,有小伙伴询问,能不能在小程序内实现录像功能呢?原来在相机API中,除了takePhotoAPI,还有其他API可以使用,这篇教程,我们将介绍录像API的使用。
在教程开始之前,需要搭建搭建好小程序的基础开发环境,关于如何配置,大家可以参考如何入门小程序开发这篇文章的入门教程。
相机组件的使用
小程序调用相机很简单,只用一行代码即可实现,修改你的index.wxml文件,为如下代码。
<camera style="width: 100%; height: 450px;"></camera>当然这行代码仅仅实现了相机在小程序内显示,无法实现更多功能,我们可以参考官方文档来实现更多功能。
属性名 | 类型 | 默认值 | 说明 |
|---|---|---|---|
mode | String | normal | 有效值为 normal, scanCode |
device-position | String | back | 前置或后置,值为front, back |
flash | String | auto | 闪光灯,值为auto, on, off |
bindstop | EventHandle | 摄像头在非正常终止时触发,如退出后台等情况 | |
binderror | EventHandle | 用户不允许使用摄像头时触发 | |
bindscancode | EventHandle | 在扫码识别成功时触发,仅在 mode="scanCode" 时生效 |
参考上表,我们来实现一个“镜子”的小功能,打开小程序,自动将摄像头转换为前置摄像头,然后默认打开闪光灯,修改代码如下。
<camera device-position="front" flash="on" style="width: 100%; height: 450px;"></camera>通过上面的代码,就可以将小程序变为“镜子”。
录像功能API的使用
我们已经学会了使用相机的基本组件的调用,但是在表中我们并没有看到录像等功能的配置。为了前后端分离,小程序将录像等功能封装成了API,我们需要在camera组件中调用相关函数才能实现录像功能。这里我们需要调用两个函数,分别为开始录像的startRecord和停止录像的stopRecord,最后,我们通过回调函数存储相关数据,关于录像API的参数,我们可以参考下表。
startRecord
属性 | 类型 | 默认值 | 是否必填 | 说明 |
|---|---|---|---|---|
timeoutCallback | function | 否 | 超过30s或页面 onHide 时会结束录像 | |
success | function | 否 | 接口调用成功的回调函数 | |
fail | function | 否 | 接口调用失败的回调函数 | |
complete | function | 否 | 接口调用结束的回调函数(调用成功、失败都会执行) |
stopRecord
属性 | 类型 | 默认值 | 是否必填 | 说明 | 支持版本 |
|---|---|---|---|---|---|
success | function | 否 | 接口调用成功的回调函数 | ||
fail | function | 否 | 接口调用失败的回调函数 | ||
complete | function | 否 | 接口调用结束的回调函数(调用成功、失败都会执行) |
回调函数
属性 | 类型 | 说明 | 支持版本 |
|---|---|---|---|
tempThumbPath | string | 封面图片文件的临时路径 | |
tempVideoPath | string | 视频的文件的临时路径 |
参考上表,我们要用到JavaScript语言对相机API进行封装,首先,我们打开index.js文件,在page()中,写出下面的代码。
startRecord() {
this.ctx.startRecord({
success: () => {
console.log('startRecord')
}
})
},
stopRecord() {
this.ctx.stopRecord({
success: (res) => {
this.setData({
src: res.tempThumbPath,
videoSrc: res.tempVideoPath
})
}
})
},
onLoad: function (options) {
this.ctx = wx.createCameraContext()
},这段代码中,我们设定了两个函数startRecord()和stopRecord(),在startRecord()函数中,调用startRecordAPI,启动录像功能。在stopRecord()函数中,调用stopRecord停止录像,并将录像暂存在res.tempVideoPath中,同时暂存临时封面tempThumbPath。接下来,我们撰写前端页面,打开index.wxml。
<camera flash="on" style="width: 100%; height: 450px;"></camera>
<view class="btn-area">
<button type="primary" bindtap="startRecord">开始录像</button>
</view>
<view class="btn-area">
<button type="primary" bindtap="stopRecord">结束录像</button>
</view>
<video wx:if="{{videoSrc}}" class="video" src="{{videoSrc}}"></video>在index.wxml文件中,我们首先定义camera组件,然后通过button按钮去调用刚才撰写的startRecord()函数和stopRecord()函数。之后函数返回videoSrc链接,让前台video组件去调用。

现在,就可以实现在小程序端进行录像了!
总结
你学会了嘛?赶快去体验下吧!后续我将会对其他组件做详细的介绍。喜欢的小伙伴请持续关注本专栏。腾讯云联合小程序给大家带来了小程序·云开发解决方案,为开发者提供完整的云端支持,弱化后端和运维操作,使用平台原生 API 进行核心业务开发,实现快速上线和迭代。欢迎免费使用!
未经允许不得转载:木盒主机 » 如何在小程序中实现录像功能
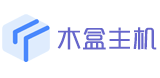
 木盒主机
木盒主机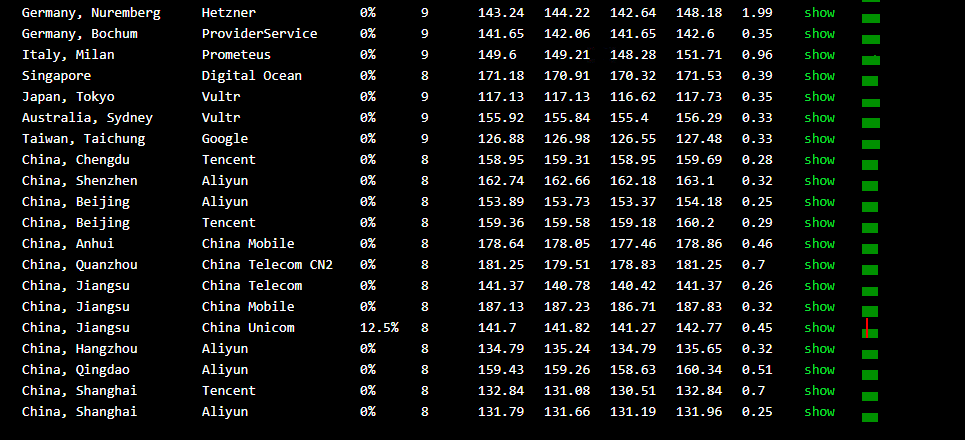 搬瓦工VPS最新优惠码 搬瓦工最高优惠6.81%优惠码 promo coupon code
搬瓦工VPS最新优惠码 搬瓦工最高优惠6.81%优惠码 promo coupon code  RackNerd:美国VPS 黑五优惠折扣 1核768RAM $10.28/年+神秘盒子 可随机减免金额
RackNerd:美国VPS 黑五优惠折扣 1核768RAM $10.28/年+神秘盒子 可随机减免金额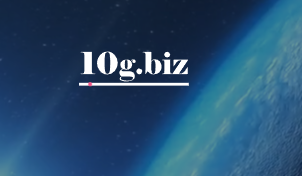 10G.BIZ【年终钜惠】美国/日本/韩国/香港独立服务器 秒杀仅24起,站群仅需99,三网CN2GIA五折抢购。CERA洛杉矶云服务器仅2.4起
10G.BIZ【年终钜惠】美国/日本/韩国/香港独立服务器 秒杀仅24起,站群仅需99,三网CN2GIA五折抢购。CERA洛杉矶云服务器仅2.4起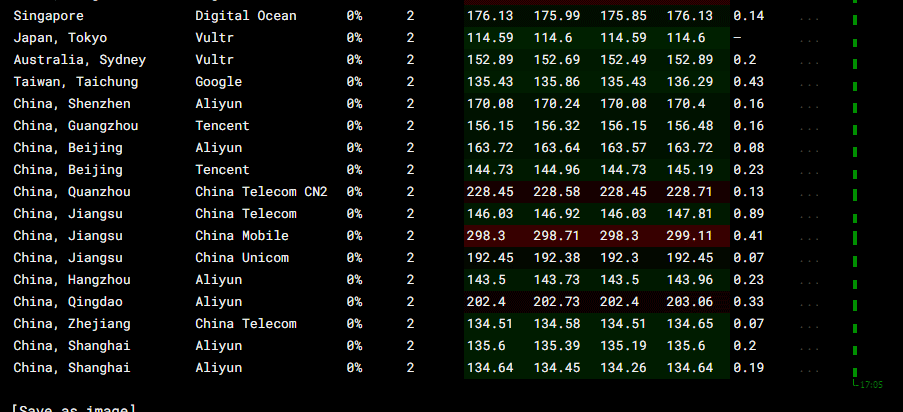 2022年RackNerd 美国VPS促销:4TB月流量11.88美元/年,支持支付宝,老优惠$9.89美元/年
2022年RackNerd 美国VPS促销:4TB月流量11.88美元/年,支持支付宝,老优惠$9.89美元/年